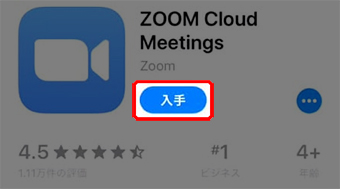「Zoom」の使い方
こちらのページはオンラインキャバクラご利用の際に利用する
「ZOOM」の使い方に関する解説ページです。
-
ご利用の端末を選んでください
- PC
- スマホ
-
01ZOOMのダウンロード
(スマホ)それぞれストアから「Zoom」で検索または、
下記よりインストールをお願いいたします。 -
02ZOOMのアプリをインストール
-
03ZOOMへの参加方法
インストールが完了後にアプリを開くと、
下記の画面が表示されミーティングに参加できる状態となります。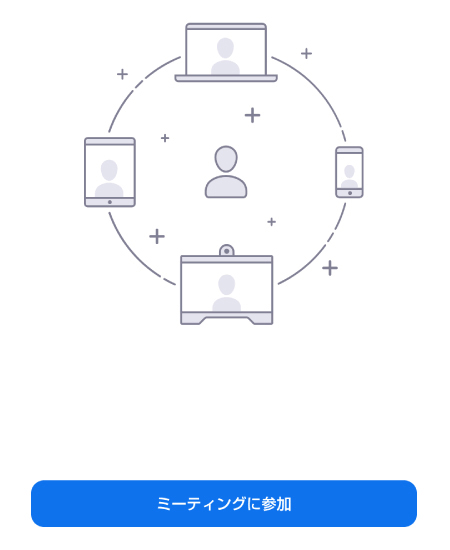
Step 1
ZOOMを一度閉じていただき、
キャバライブよりLINEまたはメールで送られたURLをタップ。
※iPhoneで「サポートされていないブラウザを使っています。」と表示された場合、画面右上のアイコン(
 )から「Safariで開く」を選択してください。
)から「Safariで開く」を選択してください。Step 2
初めてZOOMをご利用の場合のみ、名前の登録が表示されます。
キャストに呼んでほしいお名前で登録をお願いいたします。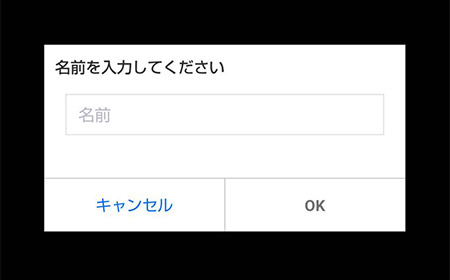
Step 3
ズームのアクセスに対しての端末の許可を「了解」を押す
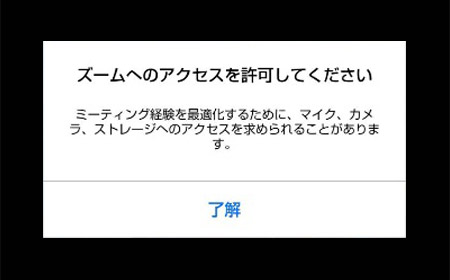
Step 4
端末に対しての音声の「許可」を押す
※キャバライブ運営側で録音・録画は一切行っておりませんので、ご安心ください。
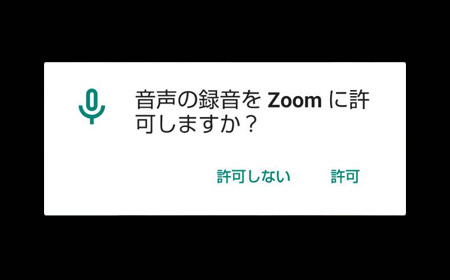
Step 5
左下の「オーディオの接続」をタップし
「デバイスオーディオを介して通話」を押す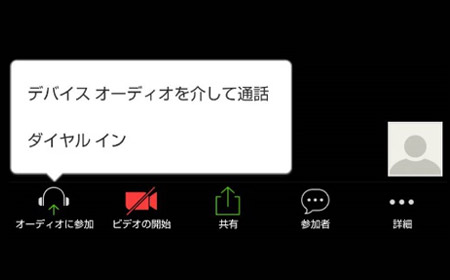
-
01ZOOMのダウンロード
(PC)Zoomのダウンロードセンターより
Zoomダウンロードセンターはこちら
「ミーティング用Zoomクライアント」をダウンロードしますインストーラーの手順に従ってインストールをお願いいたします。
-
02ZOOMのアプリを
インストール -
03ZOOMへの参加方法
PCなどでLINEまたはメールなどでURLを開ける場合には、
URLを押すだけで参加いただけます。Zoomアプリから
参加する場合Step 1
ZOOMのアプリを立ち上げ「参加」をクリック
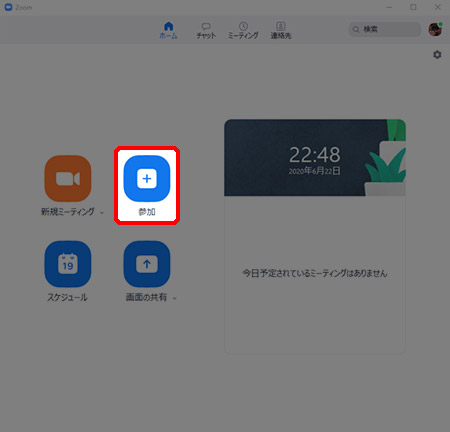
Step 2
キャバライブのLINEから送られてきたIDを入力
→「参加」で入室が出来ます。
※デスクトップPCなどでの参加の場合にはカメラマイクなどの別途設備が必要になります。ノートPCではすぐにご利用いただける場合が多いですが、声が聞こえない、画面にご自身の映像が映らないなどのトラブルがあった場合には対応をサポートさせていただきますので、お気軽にお申し付けください。